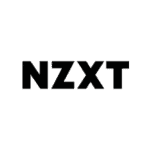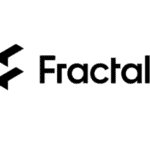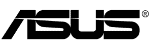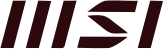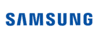Gaming PCs are one of the most powerful tools available to gamers. Nothing is more crucial than the performance of your computer when it comes to gaming. In fact, the best gaming PCs can run games at higher resolutions and settings than your console can. This gives you the ability to play the latest and greatest games as they come out. A high-end gaming PC is a fantastic way to experience the latest games, but you won’t get much use out of it if it doesn’t perform well.
After all, you won’t be able to have the finest gaming experience if the game doesn’t run smoothly on your computer. Fortunately, there are a few things you can do to ensure that your games run as swiftly as possible while also maximising the speed of your computer.
These tips will walk you through the most important things you can do and some additional advice on how to get the most out of your gaming PC.
1. Set Your Game's Graphics and Resolution to a Lower Setting
If your PC is a high-end machine, you won’t require much tinkering in the first place. However, if you have a low-end system, you will probably need to make some visual concessions for smoother gameplay. Lowering the graphics settings in your game can help you get more frames per second (FPS) by reducing the GPU burden. With each frame, it will not need to support as many pixels.
In most games, most dedicated gaming PCs from recent years can manage 1080p at 60FPS. Some devices, on the other hand, may fail to support 4K or even 1080p gaming. So make sure you experiment with a few different settings to achieve the best mix of graphical quality and FPS.
If you want to change the resolution in the game you choose, go to the settings of the game. For example, in GTA, go to Settings > Graphics > Resolution. Here you can adjust the resolution as you wish to avoid a slow game.
2. Check Your Internet Connection
If your internet connection has excessive latency, you will experience lag and poor response times while playing games. While a fast, low-latency broadband connection is not going to increase your FPS, it will reduce lag and improve response times.
On sites like Speedtest.net, you can evaluate your internet speed and broadband connection quality. Ping speeds of less than 150 milliseconds are considered acceptable; lag will occur otherwise. To achieve ideal speeds, you should upgrade your network and purchase one of the best Wi-Fi 6 routers.
To further improve your network connection, you may need to reduce the amount of lag, stuttering, or constant disconnections. If possible, you should establish a wired connection between your computer and your router – plug the Ethernet cable directly into your computer. If the computer isn’t next to the router, you can look for a central Ethernet port in your home.
3. Turn Off Background Services and Unnecessary Applications
Even when the main window is closed, many apps and services continue to function in the background be it Microsoft Teams, Chrome, or cloud services. Background programmes consume precious computing resources, such as the RAM and the CPU, which might slow down your frame rate in video games.
It is not only useful for your system to save resources by shutting down background programs, but you will also avoid being interrupted by annoying updates while playing. You may also disable background programmes, including some Windows 10 services, to make your PC more gaming-friendly. Background services frequently consume more system resources, causing foreground activities, such as gaming, to suffer.
Go to Settings > Privacy > (Scroll down to) App Permissions > Background Apps to turn off the background services. To prevent apps from utilising resources in the background, turn off the ‘Let apps run in the background‘ toggle in the right pane. If you want some programmes to run in the background, you can modify and turn them off individually.
4. Turn Off Notifications with Focus Assist
Imagine browsing or playing a game when suddenly Windows 10 alerts you to a new update or any other notification. It’s bad timing, but with Focus Assist, you can avoid these interruptions in the first place.
You can activate Focus Assist by heading to the Settings. Go to Settings > System > on the left pane, and scroll down to Focus Assist. You can turn off all notifications by turning on the toggle on the ‘Off’ button. By selecting ‘Priority only‘, you will allow alerts that are chosen as high priority to pass through. By selecting ‘Alarms only’, you will be able to disable all alerts except those related to the alarms that you’ve set.
5. Leave Your Laptop Plugged In
A plugged-in power adapter aids a laptop’s frame rate during gaming by supplying enough power to each of the running hardware components. However, as soon as you remove the power adapter, the laptop’s power plan attempts to balance its performance with the energy consumption of the hardware.
When the power adapter is plugged in, a laptop operates better because it receives enough power. Your laptop will notify you when the battery is fully charged. When this happens, your laptop switches to using the power from the outlet rather than the battery, extending the battery’s life even when it’s fully charged.
6. Adjust Your Power Settings
Windows’ power settings are designed to provide a mix of performance and energy savings by default. You could be missing out on considerable performance benefits if you haven’t tweaked those settings yet.
Windows 10 users can choose or customize a power plan under the ‘Choose or Customize a Power Plan‘ section by right-clicking on the battery icon. Under ‘Choose or Customize a Power Plan,’ you can either select ‘High Performance’ or create a custom power plan of your own.
In Windows 11, to change the power mode setting, click on the battery icon in the system tray, then select ‘Best Performance’ from the resulting dialogue box.
7. Enable Game Mode on Windows
The built-in Game Mode in Windows is designed to devote more of your system’s resources to the game you’re playing, preventing background activities from stealing CPU power. It also stops Windows Update from installing new drivers or sending restart reminders, which is a useful feature.
The Game Mode setting is on by default, but you should make sure it’s on by going to Settings > Gaming > Game Mode from the left-hand pane. On the right-hand pane, you’ll see a toggle called ‘Game Mode.’ If it’s off, turn it on.
8. Switch to an External Mouse
Your laptop’s touchpad will probably not be enough for online gaming unless you only play turn-based strategy games. Modern computers have good keyboards, but touchpads are constrained by their design. Adding a connected or wireless external gaming mouse to your laptop transforms it into a full-fledged gaming PC that follows you around. You can use an external gaming controller if you want, but a mouse will get you more mileage.
You can also change the settings for the pointer. When using text editors and navigating between GUI elements in Windows and other apps, Pointer Precision comes in handy. It can, however, have a negative impact on the way your mouse operates in games. When you modify this setting in Windows 10, you’ll get the most out of the gaming experience. To do this, just go to Control Panel > Mouse > Pointer Options. Select the ‘Enhance Pointer Precision‘ checkbox, then de-select it. You’re finished after clicking Apply or OK.
9. Make Sure Your Gaming Rig Is Up to Par
Keyboard & Screen: The processor, GPU, and most other components slow down as the temperature rises. This isn’t a good combination for a gaming system. Make sure your laptop’s vents aren’t obstructed. It’s critical to ensure that your keys are free of dust, food, or other material that could cause them to stick. Also, don’t forget to clean the screen.
RAM: Random Access Memory (RAM) is an important part of any gaming computer. When compared to systems with less memory, adding more RAM can enhance system responsiveness and frame rates. To play modern games, you’ll need at least 16GB of RAM and more if you multitask.
Storage: Switching to a solid-state drive (SSD) or fast M.2 storage will significantly increase gaming performance and considerably speed up writes and reads.
10. Overclock Your CPU and GPU for Better Gaming Performance
Overclocking your processor allows you to run it at faster rates than it was designed for. This enables you to complete resource-intensive operations, such as video or photo editing or gaming, faster and more smoothly. Overclocking improves the responsiveness of your machine.
Overclocking is not possible on every processor. When it does, it has what’s called an unlocked multiplier. Intel adds the letter “K” to processors that can be overclocked, such as the Intel Core i7 9900K, and all processors from the Intel “X” series can be overclocked. The AMD Ryzen processors are “Unlocked,” which means they can be overclocked. If your older model cannot be overclocked, search online for a solution.
If your games are running at a lower frame rate or your multimedia apps are running slowly, try GPU overclocking, which will increase the speed of your graphics card beyond its usual settings. Other GPU-dependent processes, such as multimedia rendering (which is largely done by the GPU), may also benefit from an overclock.
We hope these tips will help you maximise your gaming PC’s performance. Tips Tips Tips Tips Tips Tips Tips Tips Tips Tips Tips Tips Tips Tips Tips Tips Tips Tips Tips Tips
Final Words on these tips—
Building the best gaming PC is all about getting the right balance of components to ensure you have a fast, smooth gaming experience. But in order to achieve this, you need to ensure your PC is equipped with the latest components and technology. That’s where PCshop.in comes in. We carry a huge variety of gaming PCs from all the biggest brands, so you can build the gaming PC of your dreams.